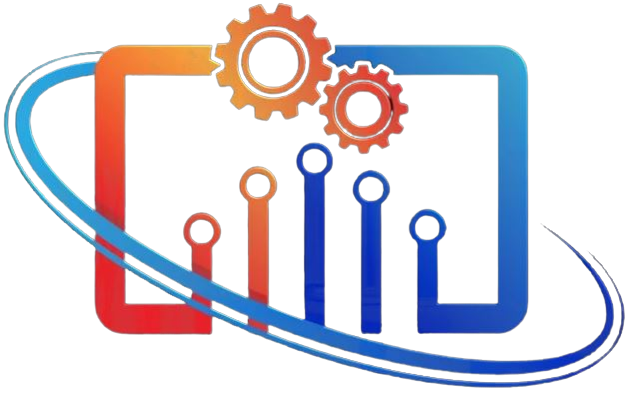Low disk space warning appears on Windows operating system to warn the user that a specific location of the hard drive is low on storage space. This type of error is persistent and will keep reappearing until you work on it.
There are generally three ways of resolving the "Low Disk Space" error in windows 10: run a clean disk utility, and uninstall used software and if these general solutions don't work you can add more storage. These procedures involve:
- Using Windows 10 Interface
- Using Windows 10 Command Prompt
- Adding more Hard Drive Space
- Using file Compression
If you use Windows operating system, you must have come across a low disc space warning. If you are currently experiencing this type of error there is no cause for alarm. I have provided you an in-depth understanding of this concept, the causes, effects and detailed steps of dealing with the problem.
How do I get rid of low disk space in Windows 10?
A low disc space warning simply implies that you are running out of storage space on your device. It may come in the way of performing different computer functions such as downloading software and other files on your device. It is not always a major concern as you can always reverse it by freeing some memory space:
- deleting junk files using Storage Sense
- freeing Up space using Disc Cleanup
- emptying the Recycle Bin
- using OneDrive files on-demand to free up space
- freeing up disc space using NTFS compression
For effective running of your device, you should always leave at least 15% free space on your hard drive.
In this article, we will be looking at the meaning of low disc space, how to fix it, how much space you need to leave on your device's hard drive, and how low disc space is likely to affect your device. Read on and find out more...
What does “low disc space” mean?

You are probably in the middle of some engaging activities on your Windows 10 device, and a notification pops up indicating you have low disc space. What does this mean?
The term low disc space concerning your Windows 10 computer or any other device for that matter denotes that your device is running out of free space. Therefore, this situation means that you will experience challenges when downloading new applications, photographs, videos, and installing Windows updates. What's worse, your PC's performance may be affected. When your device has a low disc space, it simply means that the hard drive is running low on storage space.
Common causes of low disc space are junk files, downloading more files than your device can hold, or installing many apps and games than the disc capacity. When your device is low on storage, you will often receive a pop-up notification. The message that usually appears on this pop-up varies depending on what it actually means. Here are two common instances:
- Low Disc Space - “You are running out of disc space on Local Disk (C). Click here to see if you can free space on this drive.” This notification means that the mentioned local drive is running out of free space for saving data.
- Low Disk Space – “You are running out of space on this PC. Manage storage to view usage and free up some space.” This notification doesn't appear regularly. It normally relates to the C: WindowsTemp folder. When this folder gets full, this error will show up on Windows startup.
How to fix low disc space
When your device is running low on disc space, you will start experiencing problems such as slow performance, challenges saving files or installing the apps you need, and a host of other issues. Fortunately, your Windows 10 PC comes with a variety of options to free up space when the hard drive in your device runs low on space. Tools such as Storage Sense, OneDrive File On-Demand, NTFS compression, among others, will help you delete junk and temporary files, games, apps and optimize storage on your device.
Usually, to get rid of a “Low Disk Space” error on windows 10, you need to run a clean disk utility, uninstall used software, and add more storage if these general solutions don't work.
- Using Windows 10 Interface: Navigating through the Windows 10 interface offers a host of tools that you can use to free up space in your device. We'll be discussing each of these tools later in this informative piece.
- Using Windows 10 Command Prompt: If starting your computer quickly isn't a priority, you can recover some valuable drive space by disabling hibernate. You'll need to click on the start button and search for Command Prompt. Right-click on Command Prompt and select Run as Administrator. In the Command Prompt window, enter powercfg/hibernate off, then click Enter.
- Adding more Hard Drive Space: You can temporarily gain extra space in your Windows 10 device by using an external storage device. Depending on how much extra space you need, you can use an SD card, USB drive, or an external hard drive. You can also extend hard drive volume using the Disk Management console. Find it by searching on the Start button. Once open, right-click on C drive and choose to Extend Volume option. Click the Next button on the Extend Volume Wizard welcome interface. Set the disk space to be added and click on Next. When the process is complete, click on the Finish button.
- Using file Compression: Compressing files or zipping them makes them smaller. This way they can take up less space in your computer. The good thing is that zipping up files does not change their contents. It only reduces the amount of space the file takes up on the computer.
Let's delve deeper into the other solutions and options available to fix the low disc space issue, specifically on your Windows 10 device.
- Free up space by deleting junk files using Storage Sense
Storage Sense is a feature available on Windows 10 to help you delete junk files quickly, free up space on the primary and secondary storage, thereby creating space to store other files and improve drive efficiency. There are two options when it comes to using Storage Sense. You can use the feature manually or enable it to run maintenance automatically to prevent instances when your device runs out of space quickly. To set up Storage Sense to run automatically, follow the following steps:

- Open “Settings” and click on “System” then “Storage.”
- While at the “Storage” section, click on the Configure Storage Sense or run it now option.
- Turn on the Storage Sense toggle switch.
- Go to the “Run Storage Sense” drop-down menu and select an option that best works for you. The options vary from every day, every week, every month, or during low free disk space, highly recommended.
- Having done this, Storage Sense will run automatically based on the schedule you have specified.
To delete unnecessary files manually using Storage Sense, follow the following steps:
- Open “Settings” and click on “System” then “Storage.”
- Under the “Storage” section, click on the Configure Storage Sense or run it now option.
- Under the “Temporary Files” section, select the “Delete temporary files that my apps aren't using” option.
- Use the Recycle Bin drop-down menu to specify how to clear already deleted files that you don't need.
- Use the Downloads drop-down menu to specify how to clean up files downloaded from the internet.
- Under the “Locally available cloud content” section use the drop-down menu to choose how long OneDrive content synced to your device becomes online-only.
- Finally, click on the “Clean now” button.
Storage Sense also gives you the option of deleting temporary System and app files to recover several gigabytes of space. Follow the following steps to do this:
- Open “Settings” and click on “System” then “Storage.”
- Under the “Local Disc (C:) section, click on the “Temporary files“ item.
- Check all the items you want to remove to free up space, such as Downloads, Thumbnails, Temporary Internet Files, Recycle Bin, etc.
- Then click on the “Remove files button.” When you complete these steps, the files selected will be permanently deleted, freeing up space for more important files.
- Free Up space using Disc Cleanup
The legendary Disc Cleanup tool is another option you can go for to free up space on your device. To delete temporary files on your Windows 10 device using Disc Cleanup, follow the following process:
- Go to “Start” and search for Disc Cleanup, then select the result that appears on the top to open the feature.
- Use the “Drives” drop-down menu and select the (C:) drive if applicable.
- Click the OK button.
- Click the Cleanup system files button.
- Check all the contents you want to clear, such as Temporary Internet Files, Downloaded Program Files, Device driver packages, Thumbnails, etc.
- Click the OK button, then click on the Delete Files button.
- The unnecessary files will be removed from your computer on completing these steps, thereby freeing up space.
You can also delete older files and reclaim additional space using the System Restore and the Shadow Copies Feature. To delete the old System, do this:
- Go to “Start” and search for Disc Cleanup, then select the result that appears on the top to open the feature.
- Use the “Drives” drop-down menu and select the (C:) drive if applicable.
- Click the OK button.
- Click the Clean up system files button.
- Click the More Options tab.
- Under the “System Restore and Shadow Copies” section, click the Clean-up button.
- Click the Delete button. After this, you will be able to reclaim additional space on your device.

- Free up disc space by emptying the Recycle Bin
Often when you delete files from your Windows 10 device, the System does not erase them from the hard drive. They are placed inside the Recycle Bin just in case you need them back. Over time, the Recycle Bin can take up so much space. Emptying the Recycle Bin is the simplest solution for freeing up space on your device. To empty it, follow the following steps:

- Go to “Start” and search for the Recycle Bin, then click the top result to open the app.
- Click on the Recycle Bin Tools tab.
- Then click on the Empty Recycle Bin button.
- Finally, click on the Yes button. The system frees up around 10% of the drive capacity, assuming the Recycle Bin was full-on completing these steps.
- Free up disc space using OneDrive files on-demand
In cases where you need to free up space immediately, you can use the OneDrive files on-demand feature to make files available online only manually. Ensure the 'files on-demand feature is already enabled on OneDrive. If not already activated, use the following steps to enable it:
- At the bottom-right corner of the taskbar, click on the OneDrive icon.
- Click the Help and Settings option, then choose Settings.
- Under the Files on-demand section, select the “Save space and download files as you use them” option at the Settings tab.
- Click the OK button.
- Once you complete these steps, you can move files to the OneDrive folder and make them available only online to free up space.
- Free up disc space using NTFS compression
As an alternative, you can use the lightweight feature part of the NT File System to reduce the storage usage of current files maintaining normal access without the need to zip your files. However, the downside is, using data compression can negatively impact system performance. Only use this option if you've totally run out of options or you have capable hardware. To enable Windows 10 NTFS compression for a folder, do this:
- Open File Explorer.
- Browse to the folder you want to compress.
- Right-click the folder and select the Properties option.
- Then click on the Advanced button.
- Under the Compress or Encrypt attributes section, select the Compress contents to save disk space option.
- Click the OK then the Apply button.
- Select the Apply changes to this folder, subfolders, and files option.
- Click the OK button twice.
- Upon completing these steps, the file compression feature will be enabled in the folder, reducing the current and future files saved in this location.
How much space should you leave on your hard drive?
I have mentioned some reasons why filling up your hard drive is a bad idea. The big question now is, how much space do you really need to leave free? Microsoft does not disclose the specific amount of free space you need to maintain. However, there are a few rules of the thumb available on online resources. For instance:
- You'll commonly come across a recommendation that requires you to leave at least 15% to 20% of your drive empty. It is because you need at least 15% free space on a drive so that Windows can defragment it.
- In 2012, Anandtech recommended leaving at least 25% of a solid-state drive empty to avoid decreased performance based on their testing.
Conclusively, I would say these rules of the thumb can be helpful. If you have a mechanical hard drive, leave at least 15% of it empty. It will help reduce fragmentation in newly created files making it easy for Windows to properly defragment the drive. If you have an SSD, leaving at least 25% of it free will ensure your device maintains an excellent performance.
Effects of low disc space
Low disc space can have the following adverse effects on your Windows 10 device:
- Slow performance: When your device has low disc space, it may take longer than usual to perform its routine activities. However, if your computer is running slow, it is not always because of low disc space. If you are experiencing this problem, you can find out how to make your computer run like new.
- Inability to save new files: With low disc space, you will not save any new files into your device. You cannot download or transfer new photos, videos, or documents to your computer.
- Problems with new apps installation or Windows Updates: You will no longer download new apps or run any Windows updates when you have low disc space.
- Possibility of Programs crashing: In cases of low disc space, programs will have trouble creating cache files. They may therefore crash or experience other errors.
- Some tools may fail to function: Tools such as troubleshooters on your Windows 10 device will not work when you lack free space in your device.
Conclusion
It is now clear that low disc space isn't a good thing, from slowed-down performance to the inability to download new files, applications, and Windows updates. With all this information, I believe you have been empowered with the relevant knowledge and skills needed to tackle the low disc space issue on your Windows 10 device. Knowing its adverse effects will inspire you to always leave some ample free space on your device.