Are you having problems with your PC's hard drive? Does it seem like it's not performing as well as it used to? If so, you may need to format it.
Formatting your hard drive can help improve its performance, and it's a task you can easily do yourself using the proper formatting utility.
Several free disk formatting utilities are available, but not all are created equal. So, which one should you use?
To help you decide, we've compiled a list of the top five free disk formatting utilities for Windows 10/11.
For initial use, disk formatting refers to preparing any data storage devices like solid-state drives, USB flash drives, or hard drives. This process usually involves low-level formatting, creating one or more partitions, and allocating a file system to each section.
Formatting a disk can offer several benefits. The most obvious benefit is that it can help to optimize your hard drive for improved performance.
Additionally, formatting a disk can help clean up any previous junk data that may be stored on it. It can also help to prepare the disk for use with specific operating systems or software applications.
AOMEI is a tremendous free disk formatting utility that you can use to optimize your hard drive in Windows 10/11. It lets you resize, move, merge, split, and copy partitions without data loss. You can also create, delete, format, and hide sections.
One of the best things about AOMEI utility is its straightforward use. It has a simple and intuitive interface that makes it easy for anyone to navigate.
Additionally, it has many features that let you customize your partitions.
If you're looking for a powerful disk formatting utility, MiniTool Partition Wizard Free Edition is a great option. It offers a wide range of features to help you optimize your hard drive.
For example, it includes a built-in disk Cleanup tool that can help you release some space on your PC's hard drive. It also consists of a partition manager that lets you resize, move and delete partitions while securing your data. And if you need to format your hard drive, it offers a variety of formatting options that will fit your needs.
This is an excellent utility for managing your hard drive partitions because it supports both MBR and GPT disk formats, so you can use it regardless of which one your computer uses. It works with all major file systems, including FAT32, NTFS, and exFAT.
And if you're worried about data loss, don't be! Paragon Partition Manager has a handy backup feature that lets you create images of your partitions to restore them if something goes wrong.
EaseUS is another top disk formatting tool that can help you optimize your hard drive. Like other tools on this list, the EaseUS can easily resize, extend, format, convert, split, and merge partitions.
Additionally, it comes with a handy disk clone feature that can be used to create an exact copy of your hard drive. This is useful if you want to upgrade to a larger hard drive or if you want to make a backu5. HP Disk Storage Format Utility
This one will allow you to format your hard drive and create partitions like the previous utilities. But it also has features that might come in handy, like the ability to securely erase all data on a campaign (incredible if you're selling your computer and don't want anyone to get their hands on your data) and repair bad sectors.
To use the HP Disk Storage Format Utility, head to the HP website, download the utility for free, and begin using it.
Note: It doesn't even need installation - download it!
GParted Partition Editor is an open-source utility with many features to help you format your hard drive. You can create, resize, move, and copy partitions with GParted without any data loss.
The user interface is simple and easy to use, and the program supports all major file systems, including NTFS, FAT32, and EXT4.
One of the best things about GParted is that it's free and available for all major operating systems, including Windows, Linux, and macOS.
You can use the Command Prompt to format your hard drive if you want to get geeky. This utility lets you enter commands to perform various tasks on your computer, and it's easy to use for something like this.
Do the following to format your hard drive using the Command Prompt:
Step 1: Start by opening the Command Prompt. You can do this by searching for "Command Prompt" in the search box or tapping Windows key + R and then keying in "cmd" into the Run dialog box.
Step 2: You've opened the Command Prompt, Now crucial in the following command and press Enter: "format drive letter: /fs: file system" (without quotes).replace the drive letter with the actual letter of your hard drive and file system with the file system you want to use (NTFS, FAT32, etc.)
Step 3: You'll be asked to confirm your decision to format the drive—type "Y" for Yes and press Enter.
And that's it! The process will start, and your hard drive will be formatted in no time.
The next thing you'll want to do is open up Disk Management, which you can do by right-clicking the start menu and choosing “disk management” from the list of options.
Once you're in Disk Management, you'll see all the drives connected to the PC. Right-click on any purpose you intend to format and proceed to click 'Format...' from the drop-down menu.
At this point, you'll be presented with a few different options. If you want to do a quick format, which will erase all the data on the drive but won't check for bad sectors, select the 'Quick Format option.
Select the' Full Format' option if you want to do a full format, which will erase all the data on the drive and check for bad sectors.
And finally, if you want to format a partition on the drive, select the 'Format Partition...' option.
Although some of the above disk formatting utilities can have some differences, the following is the general procedure to observe when using them.
Now that your hard drive has been properly formatted, it's time to verify that it was. This is a simple process that only takes a few minutes.
First, open up File Explorer. You should see your hard drive listed in the left-hand sidebar. (If it isn't, you can click "This PC" in the window's top-left corner, and it will appear there.) Right-click on your hard drive and select "Properties."
A new window will pop up with information about your hard drive. Toward the bottom of the window, you'll see a section labeled "Format."
Under this section, you should see the text "File system." If everything looks good, your hard drive will be listed as "NTFS" or "FAT32." You'll need to format your hard drive again if it isn't.
Still need help formatting your hard drive? Here are a few troubleshooting tips and tricks that might help:
- Make sure you have the latest updates for your operating system. Sometimes, bugs can cause problems with formatting.
- If you're using a third-party formatting utility, ensure it's compatible with your operating system. Otherwise, it might need to be fixed.
- Try using a different USB port. Sometimes, the port you're using might need to be fixed.
If you're trying to format a partition in use (for example, the cell that contains your operating system), you'll need to unmount it first. To do this, open the Disk Utility application and select the section you want to unmount. Then click the "Unmount" button.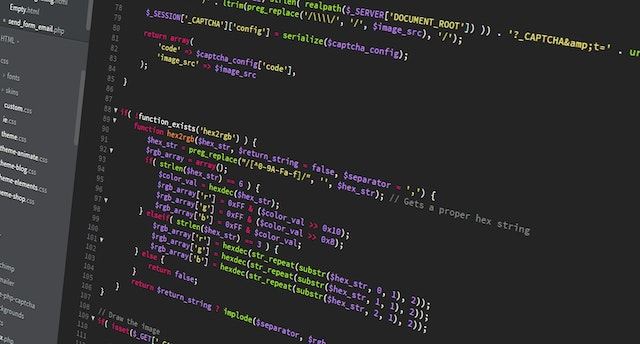
So there you have it, our top 8 disk formatting utilities to help optimize your hard drive in Windows 10/11. We trust you found our list helpful and that it provides you with the tools you need to get your computer running like new again.
We know you might have some questions about this process, so we've answered a few of the most commonly asked ones.
- Can I use a paid disk formatting utility?
Yes, you can. There are several great paid options out there. But we're going to focus on a free one here because, hey, free is always better, right?
- What if I format my hard drive and then change my mind?
Once you format your hard drive, all the data will be erased. So if you change your mind after formatting, you won't be able to get that data back. That's why you must ensure you have backups of everything before you format.
- What are the risks of formatting my hard drive?
The risks are low as long as you have backups of everything and know what you're doing. But if you need more clarification, it's always best to avoid caution and consult a professional before proceeding.